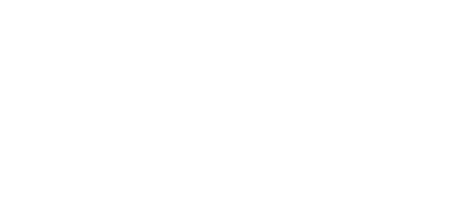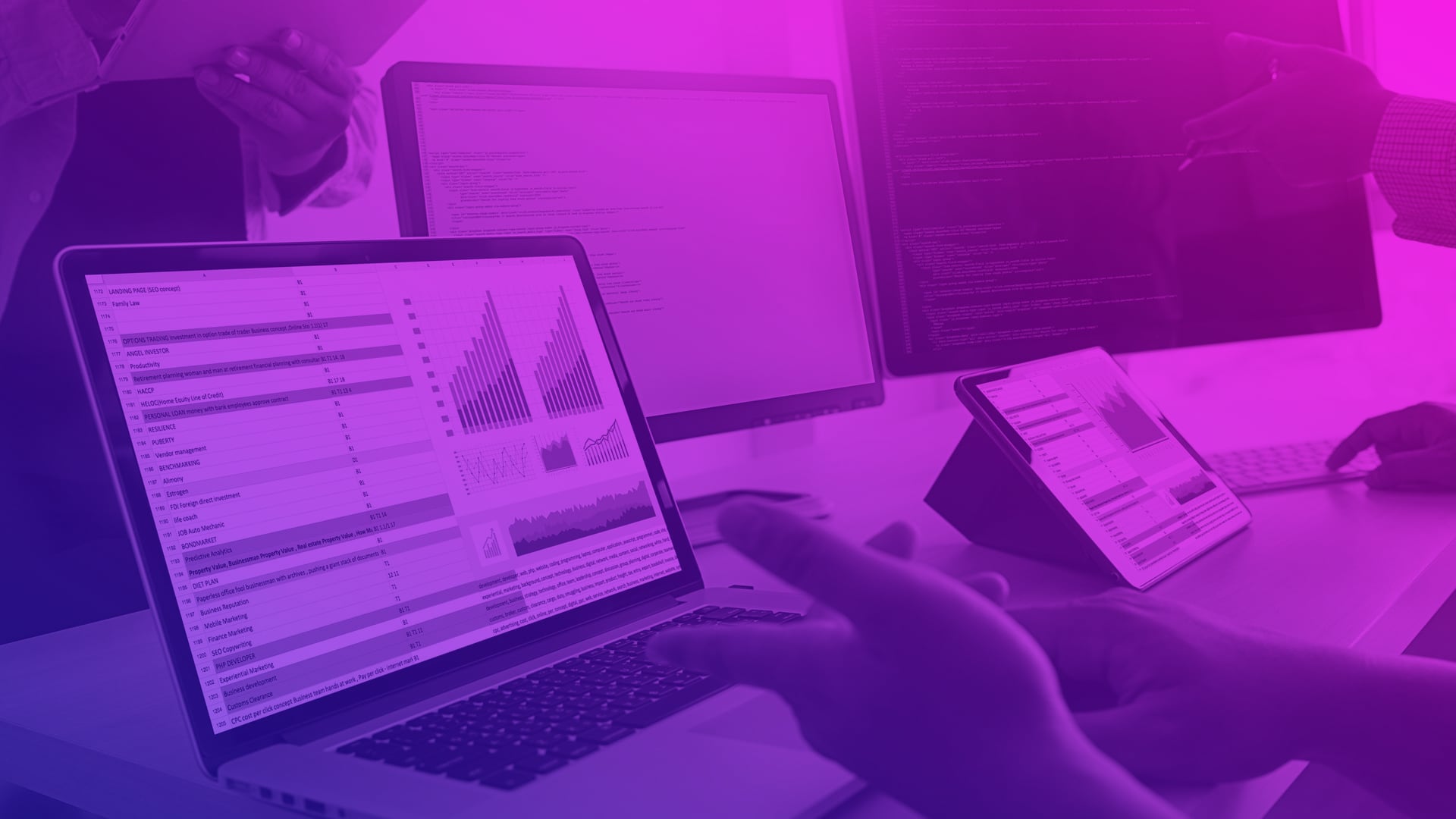Here’s a quick video tutorial on how to enable Google Signals so that you can see additional demographic data in your reports:
An Overview of Demographic Reporting in GA4
If you’re still trying to figure out how to configure Google Analytics 4 and get used to where everything is compared to what we were all accustomed to with Universal Analytics, don’t worry… you’re not alone.
When you look at your User Attributes overview in GA4 and see that data is missing, or if you are trying to create a report that includes certain demographics and aren’t able to, one of a few things may be happening:
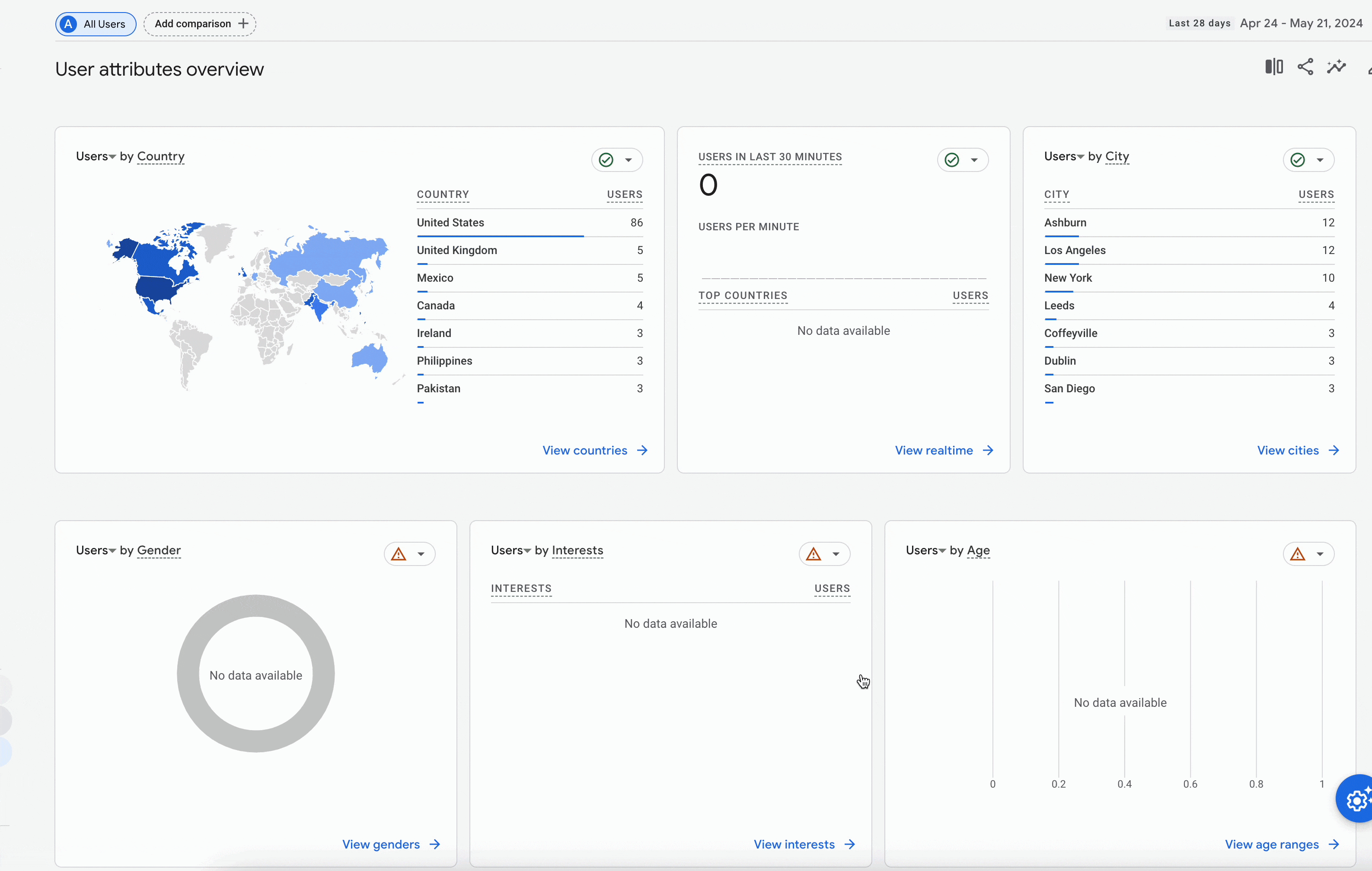
- Google Signals isn’t enabled, which is needed in order to collect certain demographic information from your website visitors.
- You don’t have enough traffic to meet the threshold for that data to display.
- There may be some sort of configuration error with your GA4 implementation.
Automatic Demographic Collection and Reporting
There are several dimensions from your website users that Google will automatically collect, which include:
- City – GA4 can determine the city a user is located in based on their IP address. However, it’s important to note that this information may not always be accurate, especially if the user is using a VPN or proxy server that masks their true location.
- Country – Similar to city, GA4 identifies the user’s country based on their IP address. While this data is generally more accurate than city-level information, it can still be affected by the use of VPNs or proxy servers.
- Language – (automatically populated from the language of the users browser or device settings)
- GA4 detects the preferred language set in the user’s browser or device settings. This can provide valuable insights into the linguistic background of your audience, but keep in mind that it may not always reflect the user’s native language.
- Region – The user’s region (state, province, etc.) is also determined based on their IP address by GA4. As with city and country, the accuracy of this data depends on the user’s true IP being visible to Google Analytics.
It’s worth noting that while this data is collected automatically, its accuracy relies on users not taking steps to hide their IP address or device information. Additionally, some users may access your site through corporate networks or other shared IP addresses, which can skew the geographical data.
Additional Demographic Dimensions Available Through Google Signals
Google has more data about your visitors and will serve it to you in your reporting if you enable Google Signals.
According to Google…
Google Signals is a feature that provides access to additional session data when users are logged into their Google accounts and have Ads Personalization enabled. With Google Signals activated, you can gain access to valuable demographic dimensions like age, gender, and interests.
– Google Signals
This means that any additional data that you see in the dimensions that are available after you enable Google Signals is based on a very specific sample of visitors. Keep that in mind when referencing this data for decision-making.
Once Google Signals is enabled, you should be able to see data for the following dimensions:
- Age – this is reported in predefined groups: ’18-24′, ’25-34′, ’35-44′, ’45-54′, ’55-64′, and ’65+’.
- Gender
- Interests
How interest data is collected and reported
You’re probably wondering how in the heck does Google know what my users are interested in?
While it may seem creepy (because it kind of is), when a user is logged into their Google account and has Ads Personalization enabled, Google Signals can collect information about their browsing behavior and the types of content they engage with across the web. When a user visits your website or app and starts interacting with your content, Google Signals gets to work. It analyzes their behavior and compares it to similar patterns across Google’s vast network of sites and services, looking for common themes and topics in the content the user engages with.
Based on this analysis, Google can infer the user’s interests and associate them with predefined categories. These categories come from a broad list of over 700 categories and subcategories maintained by Google, covering everything from “Arts & Entertainment” to “Travel” and “Food & Dining.”
Now, it’s important to keep in mind that the accuracy and specificity of interest data can vary depending on a few factors:
- The amount of data available for a given user (i.e., how frequently they browse the web while logged into their Google account).
- The diversity of content they engage with across different websites and apps.
- The relevance and specificity of the content on your own website or app.
As with all demographic information in GA4, interest data is subject to thresholds and privacy restrictions. If your site doesn’t have sufficient traffic or users with the necessary data available, Google may not display interest information to protect user anonymity. And while leveraging interest data can give you a more comprehensive understanding of your audience and help you tailor your marketing efforts, it’s crucial to use this information responsibly and transparently. Make sure your privacy policy and terms of service clearly communicate what data you collect and how you use it.
How to Enable Google Signals for Addition Demographic Details
To start gathering enhanced demographic data through Google Signals, follow these steps:
- Sign in to your Google Analytics 4 property.
- Click on “Admin” in the bottom left navigation:
- In the Property column, click on “Data Collection and Modification”:
- Under “Data Collection”, click on “Data Collection”:
- Locate “Google Signals data collection” at the top of the page:
- Read through the terms and conditions carefully.
- If you agree and want to enable Google Signals, click the button that says Turn On:
Keep in mind that activating Google Signals means you are collecting additional user data. Make sure your privacy policy and terms of use are up-to-date and clearly disclose what data you gather and how it is used.
Where to find Demographic Details in the GA4 Reports
Once you have Google Signals enabled and enough data has accumulated, you can find demographic information in various GA4 reports and create a view to compare information based on demographics.
User reports
If you simply go to Reports > User > User Attributes, you can see an Overview of your demographic data as well as additional details if you toggle between the two options. (See image below)
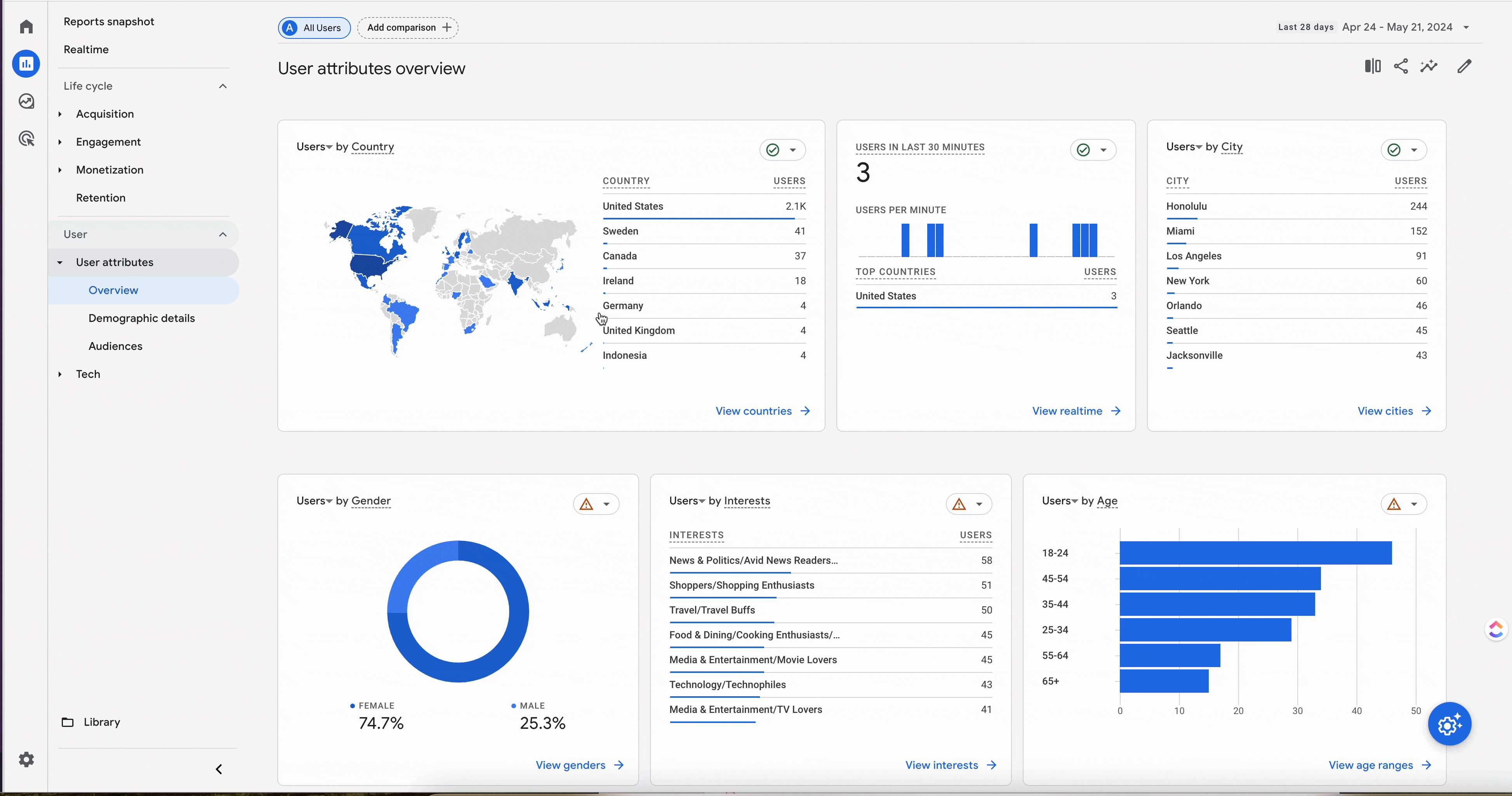
Comparing demographics with other dimensions
If you’d like to see how a certain dimension breaks down by a specific demographic, you can now that you have Google Signals enabled. For example, if you’d like to see the age breakdown of your traffic by source, you can do so easily.
Remember, you have to have enough traffic in order for the demographic data to be displayed.
Privacy and Consent for Collecting Demographic Details from Users
Before enabling features like Google Signals that collect additional demographic data, it’s crucial to ensure you have proper consent from your users and are transparent about your data practices. Your privacy policy should clearly explain what data you collect, how it is collected, and what it is used for. Here are some key points to include related to demographic data gathering:
- Disclose that you use Google Analytics to track user interactions on your site.
- Explain that GA collects data such as age, gender, location and interests through Google Signals.
- Clarify how this data is used (e.g. to analyze user behavior, improve the website experience, target advertising).
- Provide information on how users can opt out of data collection, either through Google’s Ads Settings or by disabling cookies.
- Ensure your policy is easily accessible throughout your site, not just buried on one page.
Need a new privacy policy that complies with the rules, we use Termaggeddon! Click below to use our coupon code and save 10%.
– Click Here to Learn More
Additionally, if your website targets users in regions with strict privacy laws like the EU’s GDPR, you may need to go a step further and gather explicit consent through an opt-in mechanism before enabling data collection. In today’s privacy-conscious digital landscape, transparency and user control over personal data are essential.